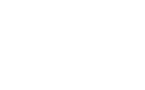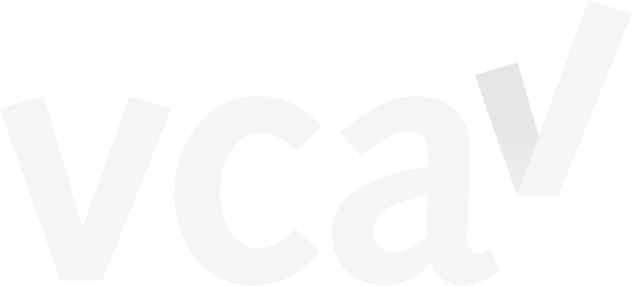Een cutcontour aanbrengen in 5 stappen
Wat is een cutcontour, hoe maak je deze zelf en waarom is de contour zo belangrijk bij het aanleveren van je bestanden? In deze uitleg vind je het antwoord op die vragen én leggen we je uit hoe je zelf, in 5 eenvoudige stappen, een cutcontour maakt.
Wat is een cutcontour?
Een cutcontour is een snijlijn. Door cutcontouren op te nemen in je ontwerp, laat je weten op welke lijnen het materiaal dat je bestelt, bijvoorbeeld een sticker of plaatmateriaal, gesneden moet worden. Het is dus ontzettend belangrijk dat je de cutcontouren op een juiste manier verwerkt in je ontwerp. Hoe je dat het beste kunt doen, leggen we je stap voor stap uit.
Programma’s voor het maken van cutcontouren
Voordat je begint, is het goed om te weten dat je over het juiste programma moet beschikken om cutcontouren te maken. Het maken van een cuntcontour is alleen mogelijk in Adobe Ilustrator of Indesign. Adobe Photoshop is niet geschikt voor het maken van een goede snijnlijn omdat deze software pixels als basis neemt in plaats van vectoren. En voor een goede afwerking is een vectorbestand noodzakelijk.
In 5 stappen naar een goede cutcontour
Met deze 5 stappen maak je makkelijk een goede cuntcontour:
Stap 1: Maak je ontwerp helemaal klaar
Is je ontwerp helemaal naar wens, in de juiste kleur en in het door jou gewenste formaat? Dan kun je cutcontouren aan gaan brengen. Dat doe je dus pas als je ontwerp gereed is.
Stap 2: Trek een lijn om je ontwerp
Je trekt nu een lijn om je volledige ontwerp. Dit doe je bij voorkeur op een aparte laag. Zorg ervoor dat het een sluitende lijn is, zonder vulkleur. Geef de lijn een willekeurige kleur; bij voorkeur een kleur die niet in je ontwerp zit.
Let op: zet je cutcontour nooit in een vergrendelde of niet-afdrukbare laag. In deze type lagen wordt je cutcontour niet uitgelezen.
Stap 3: Maak een nieuwe staal
Selecteer het ‘Color’ (Kleuren) venster en kies vervolgens voor ‘Create New Swatch’ (Nieuwe staal maken).
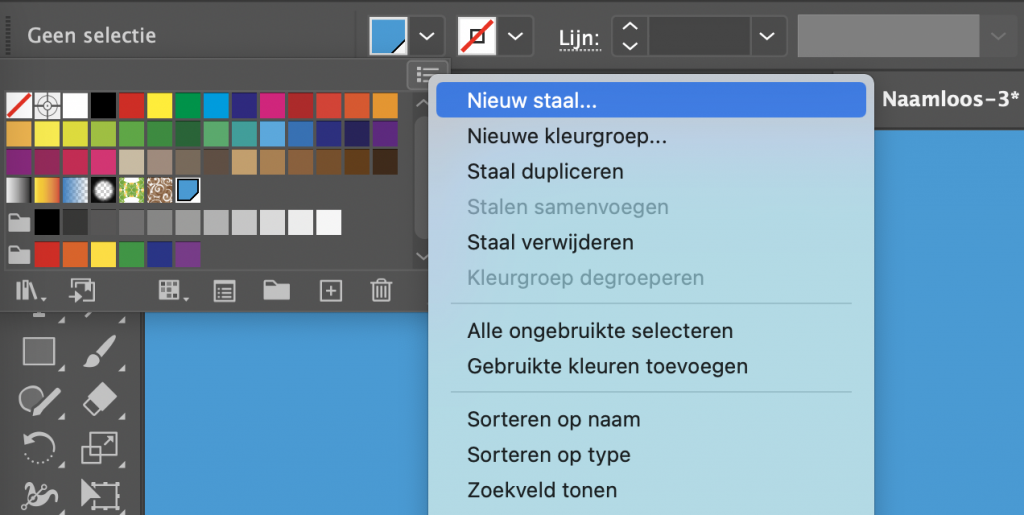
Stap 4: Geef je lijn een naam én steunkleur
Er popt nu een venster op met de titel ‘New Swatch’ (Nieuwe staal). Je geeft deze de naam ‘Cutcontour’. Selecteer nu bij type ‘Spot Color’ (Steunkleur) en klik op Ok. Bij voorkeur geef je de lijn een kleur die afwijkt van je ontwerp; zo valt deze goed op. Omdat je de cutcontour aangeeft met een steunkleur, hoef je niet bang te zijn dat deze wordt meegeprint of -gedrukt.
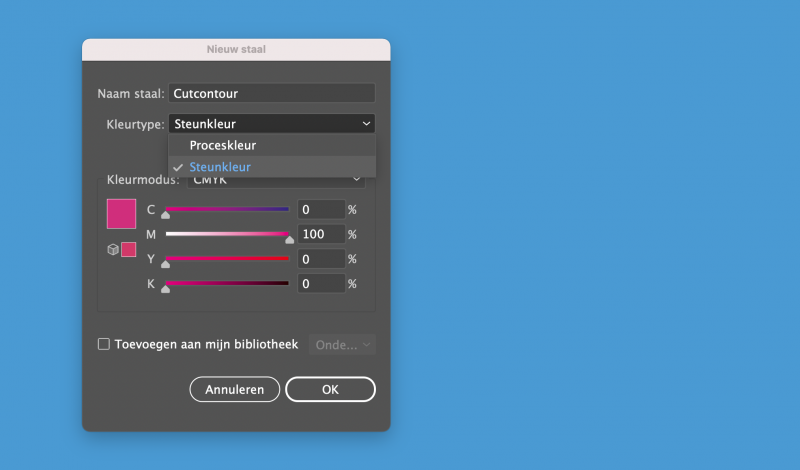
Stap 5: Controleer of het gelukt is
Zeker als het toevoegen van cutcontouren geen dagelijks werk voor je is, is het wel zo handig om tot slot nog even te checken of het goed is gegaan. Dit doe je door naar het venster ‘Color’ te gaan. Als het goed is zie je daar de gekozen kleur van de snijlijn staan met aan de onderzijde een ‘wit driehoekje’. Ga met je muis op de kleur staan. Verschijnt nu de naam ‘Cutcontour’? Dan heb je je cutcontour goed geplaatst en vormgegeven.
Vragen naar aanleiding van deze informatie? Stel deze dan gerust! Je kan onze grafisch vormgevers direct benaderen via studio@ddreklame.nl.
In deze blog:
Interesse?
Enthousiast?
We zouden het leuk vinden als je ons deelt!